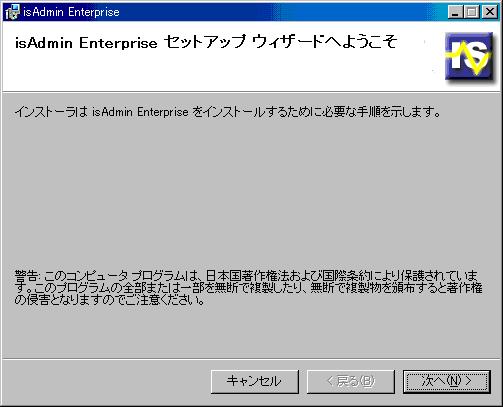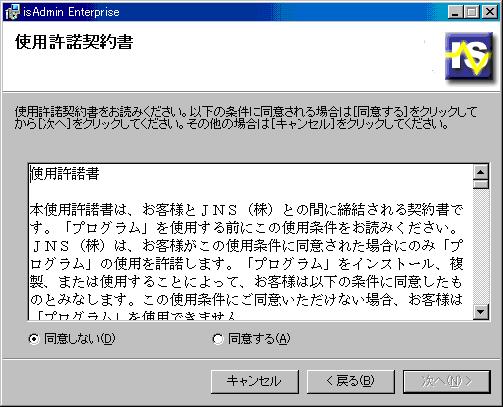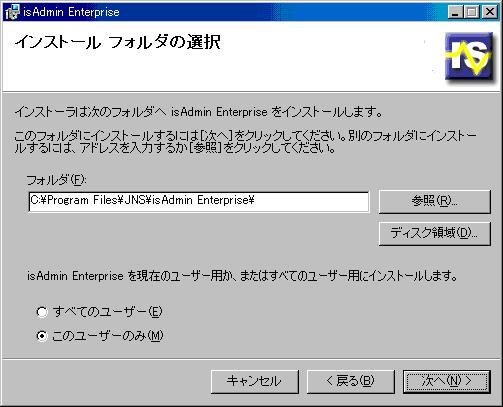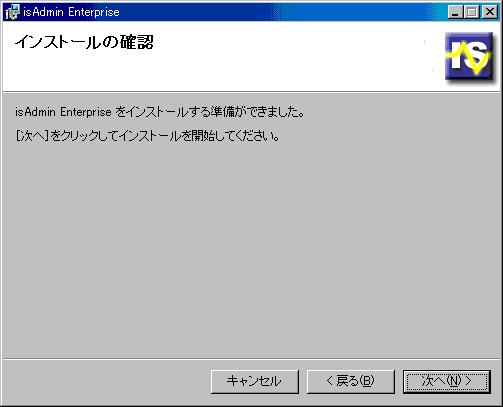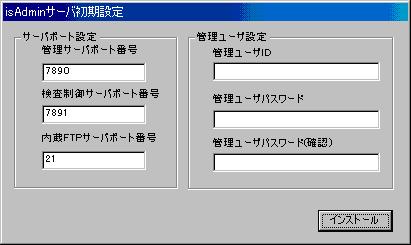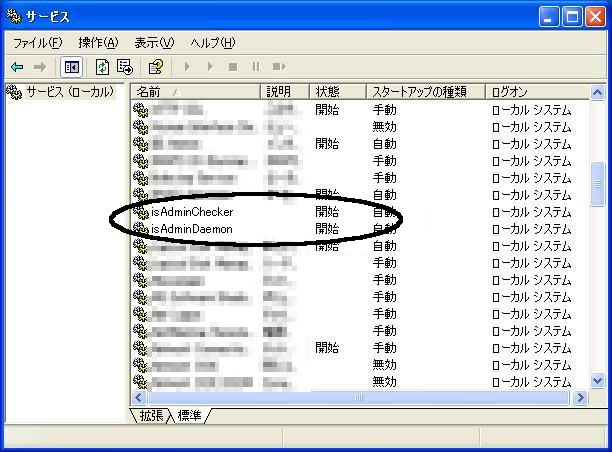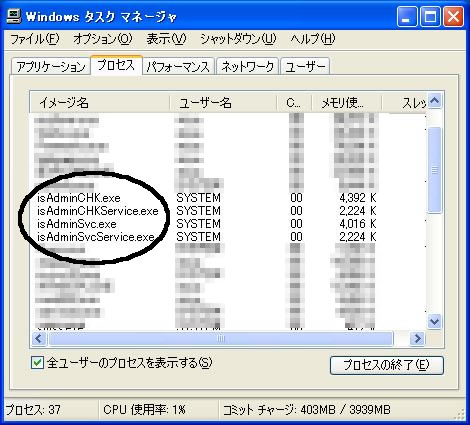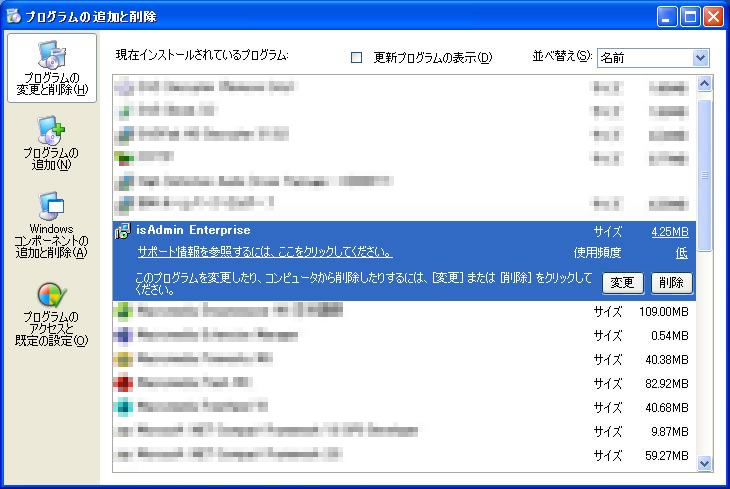|
|  |
 |
|
- ■前準備
- isAdmin Enterpriseは複数のWindowsサービスで構成され、これらのサービスはデフォルトで以下のポートを使用します。
| サーバ | デフォルトのポート番号 |
| 管理サーバ(isAdminSvc.exe) | 7890 |
| 検査制御サーバ(isAdminCHK.exe) | 7891 |
| FTPサーバ(isAdminCHK.exe) | 21 |
同じポートを利用している他のサービス(IISのFTPサーバ等)が存在する場合にはそれを停止するか、isAdmin Enterpriseのポート番号をデフォルトから変更してください。
- ■インストール
-
- isAdminEnterpriseXXX.EXE (XXXにはバージョンが入ります)をダブルクリックしてください。
- インストールがはじまり、以下の画面が表示されます。
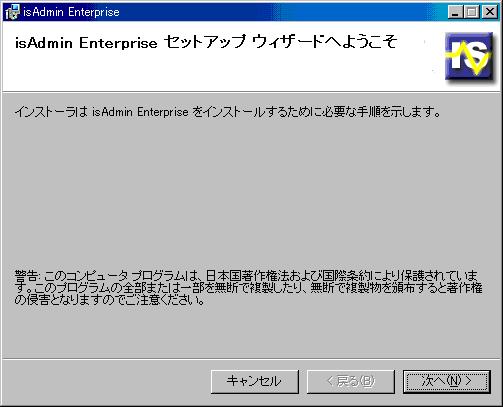
「次へ」をクリックしてください。
- 以下の使用許諾画面が表示されます。
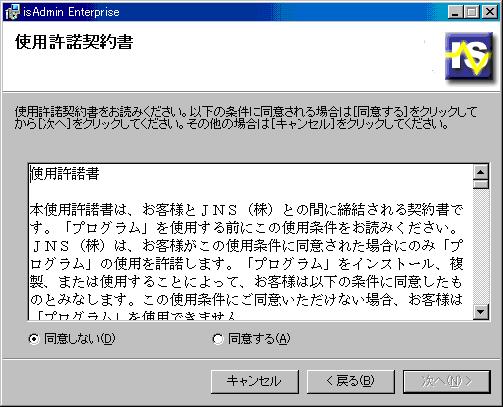
内容を熟読いただき、同意される場合には「同意する」を選択後、「次へ」をクリックしてください。
- 以下のインストールフォルダ選択の画面が表示されます。
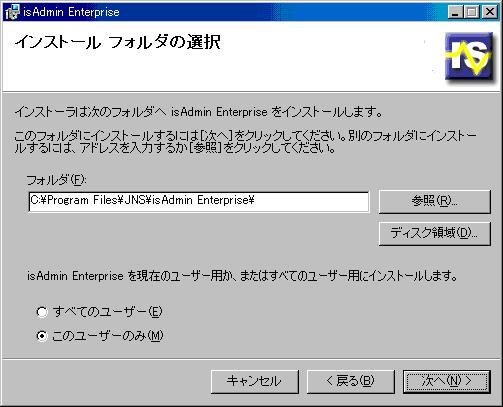
インストール先のフォルダを指定後、「次へ」をクリックしてください。
- 以下のインストールの確認画面が表示されます。
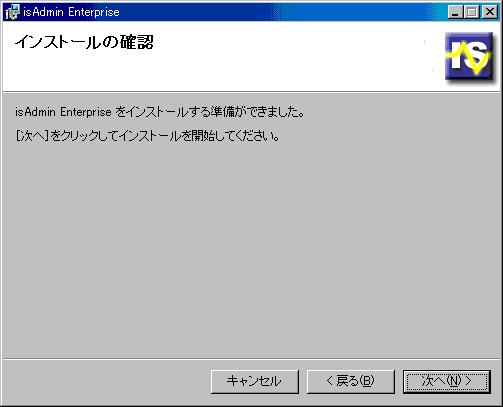
「次へ」をクリックしてください。
- 以下のisAdminサーバ初期設定画面が表示されます。
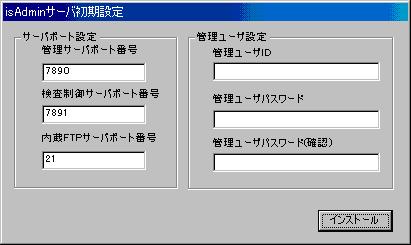
必要に応じて各サーバのポート番号の変更と、isAdmin Enterpriseの管理ユーザ(isAdmin Enterproseの設定・管理を行う際に、このユーザID/パスワードが必要となります)の情報を入力後、「次へ」をクリックしてください。なお、管理ユーザ設定は初回のインストールでのみ入力可能です。
- サービスの登録に成功した場合は、以下の画面が表示されます。

「OK」をクリックしてください。
- 以下の完了画面が表示されます。

「閉じる」をクリックしてください。
- ■インストール後の確認
-
- Windowsの「管理ツール」→「サービス」を起動し、isAdminのサービス(isAdminChecker, isAdminDaemon)が登録され起動されていることを確認してください。
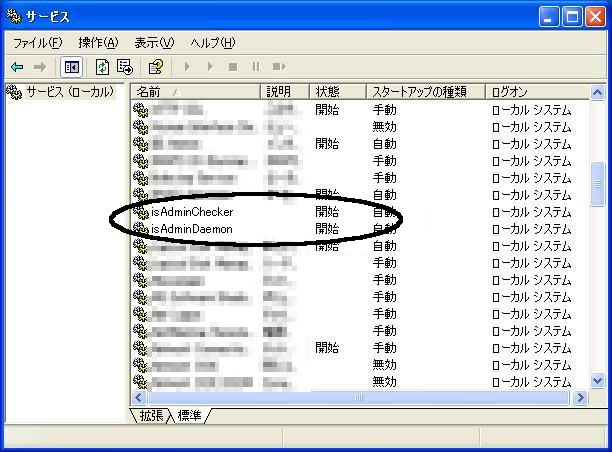
- WindowsタスクマネージャでisAdminCHK.exe, isAdminCHKService.exe, isAdminSvc.exe, isAdminSvcService.exeの4つのプロセスが起動されていることを確認してください。
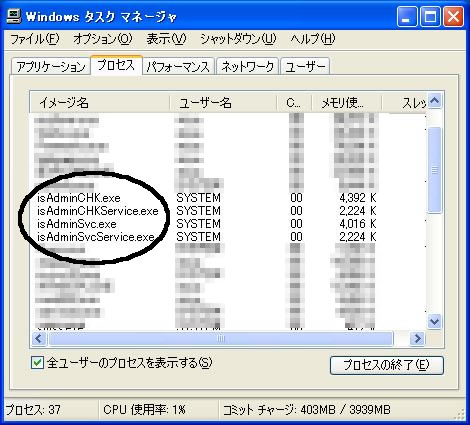
- ■アンインストール
-
- Windowsの「プログラムの追加と削除」でisAdmin Enterpriseの削除を行ってください。
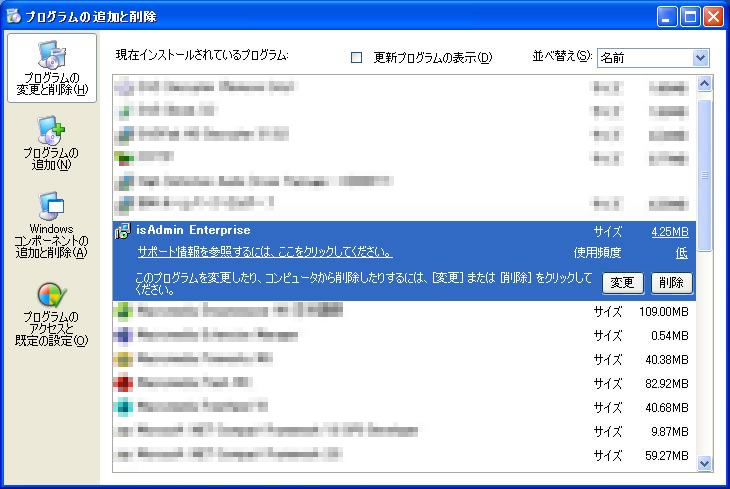
- 削除を実行すると以下の確認画面が表示されます。

「アンインストール」をクリックしてください。
|
|  |
 |
|